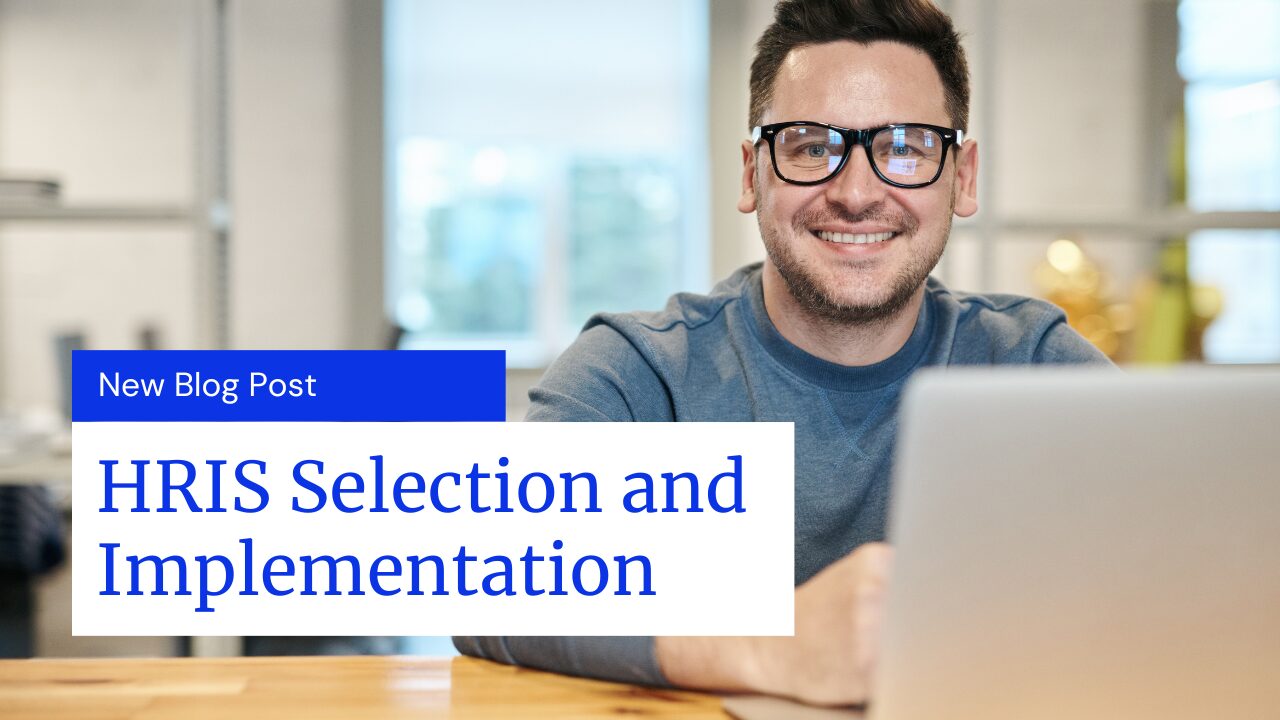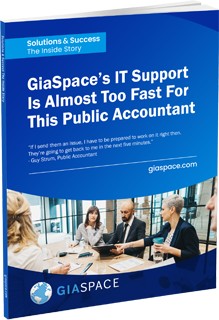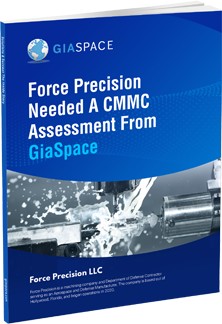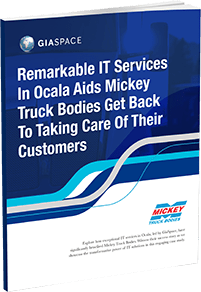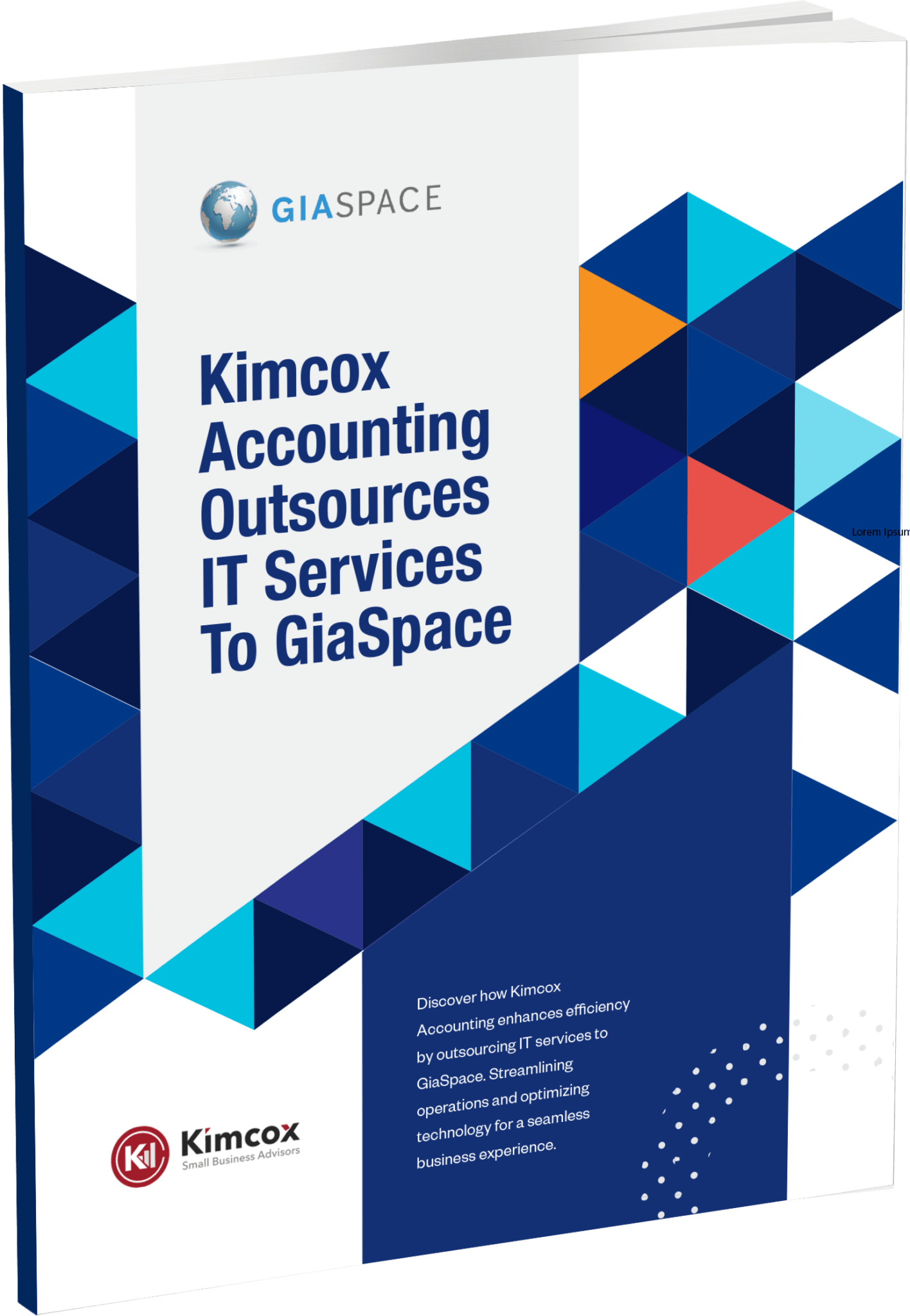Share Your Screen With Microsoft Teams
Key Points:
- Screen sharing is a useful Microsoft Teams feature that makes it easy to visually demonstrate anything on your screen.
- Sharing your screen in Microsoft Teams is a straightforward process that takes only a few steps.
Microsoft Teams is a top collaboration tool that allows your employees to communicate and collaborate, work in teams, and make it easy to schedule meetings. This productivity tool helps businesses have more flexible and interactive meetings, empowers collaboration, and increases productivity in general. The popularity of Microsoft Teams is attributed to its wide range of features and functionalities.
Among them, screen sharing is one of the best ways to showcase content. The screen sharing feature allows you to share your computer screen in a video conference. Let’s look at how you can share your screen on Microsoft Teams.
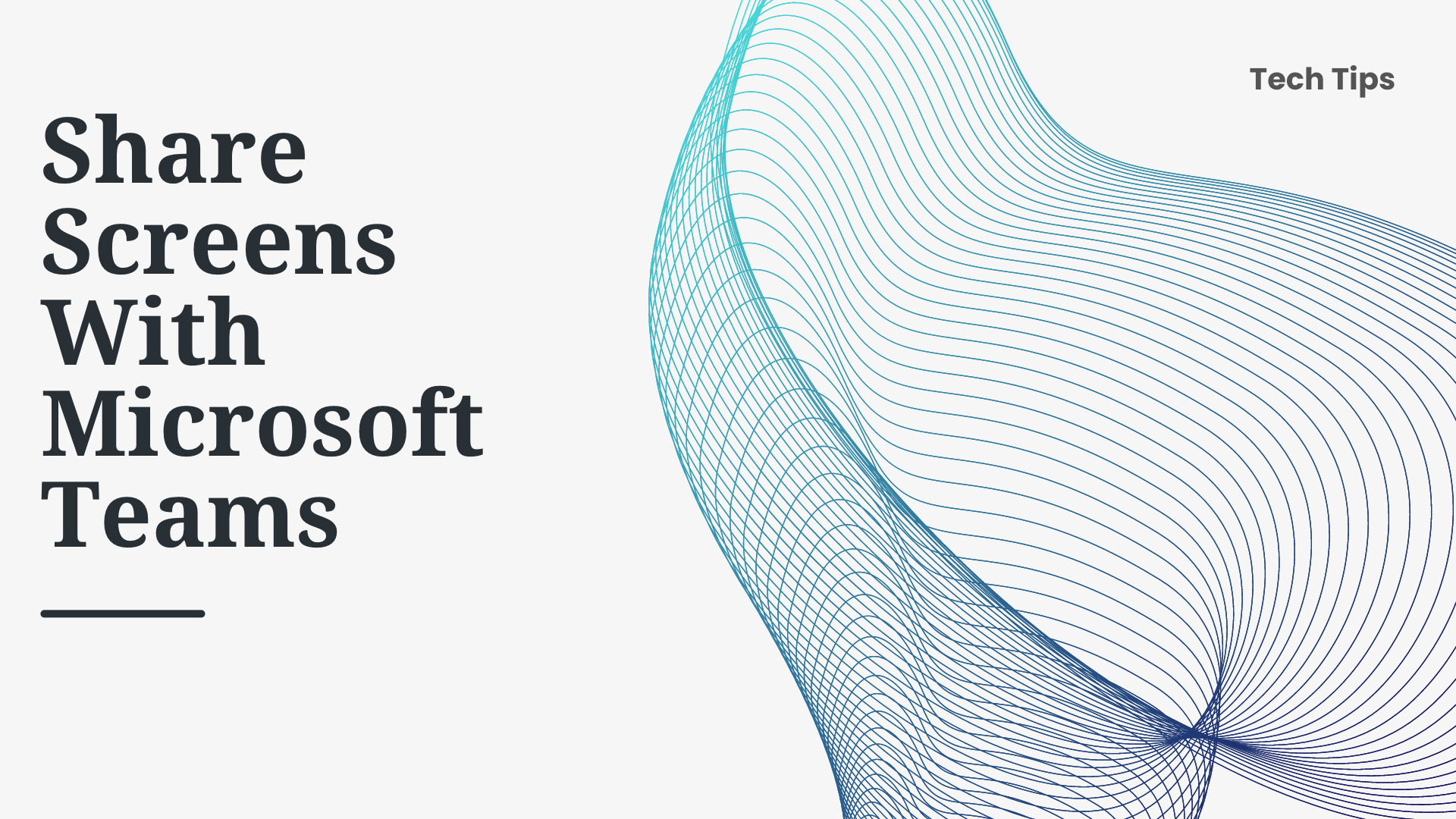
Microsoft Teams Presenter Modes
Microsoft Teams offers three presenter modes that allow presenters to add their video feed to their presentations. This allows other meeting participants to see the presenter and their shared content.
1. Standout
In this mode, Microsoft Teams superimposes your video feed into your presentation. The content you share will become the presentation’s background, and the meeting participants will see you at the screen’s bottom right corner.
2. Side-by-Side
The side-by-side mode divides the screen between you, the presenter, and your shared content.
3. Reporter
This mode puts the presenter and their shared screen on a screen-wide background image.
How to Share Your Screen in Microsoft Teams on Windows
Microsoft Teams for Windows Desktop is available in two versions; Teams for Home/Small Businesses and Teams for Work/School. The difference between the two is that Teams for work/school has presenter modes while Teams for home/small business doesn’t. Depending on your Microsoft Teams version, you can share your screen by:
Teams for Home/Small Business
- While in a meeting on Microsoft Teams, click on the Share or Share content button in the meeting controls
- Toggle on Include computer sound to include your computer’s audio. Leave it disabled if you don’t want to include your computer’s audio
- Select Screen from the options to share everything on your desktop or Windows to show a specific app.
- Select the app window to share a specific app
- Once you’ve chosen the option to share, a red border will appear around your computer screen or the specific app you’re sharing.
- Once you’re done with your presentation, click on the Stop sharing button to end it
You should remember that Window sharing is not supported on the Microsoft Teams Linux app. Therefore, a Linux user will only share their entire screen. Sharing your entire desktop screen allows users to see everything on your screen except your app and system notifications.
Teams for Work/School
- On the meeting window, click on Share. You can also press Ctrl + Shift + E.
- Turn on the Include computer sound option to capture your computer’s audio
- Select your preferred Presenter mode from the options if you’re making a presentation. For the Side-by-side or Reporter mode, you can click on Add background to customize your presentation’s background
- Select whether you would like to share your entire desktop screen or a specific window
- A red border will appear around the shared screen or app
How to Share Your Screen in Microsoft Teams on Mac
Before using the screen-sharing feature on a Mac computer, you’ll first have to give the app permission to record your screen and audio. You can take the following steps to share your screen on Microsoft Teams from a Mac.
- While in the meeting window, select the Share icon or press Command + Shift + E
- You’ll be prompted to grant permission. When the prompt appears, click on Open System Settings or Open System Preferences to proceed. If you missed out on this prompt, you can head to the Apple menu, select System preference, select Privacy & Security on the sidebar, and then Screen Recording.
- Toggle on Microsoft Teams to grant it permission to record your screen
- Toggle on Microsoft Teams to grant it access to record the content of your screen.
- You’ll be prompted to use your Touch ID. To use your password instead, click on Use Password, then provide your Mac’s password
- Once done, click on Quit & Reopen to restart Microsoft Teams
- Restart or join a meeting, and then click on the Share option at the upper-right corner to share your screen.
- Select your preferred presentation mode
- Toggle on Include computer sound to share your Mac’s audio
- Select either Screen to share your entire screen or Window to share a specific app or window
- Once done, select the Stop sharing icon or press Command + Shift + E to end your presentation.
How to Share Screen Control in Microsoft Teams
After you start sharing your screen, the presenter toolbar will appear at the top of the meeting window. You can click on the Pin icon to keep the toolbar on your screen. The presenter toolbar allows you to stop your screen share, switch presenter modes, and give control to another meeting participant. You can share screen control with another meeting participant by:
- Select Give control from the presenter toolbar options
- Enter the name of the participant you would like to control your screen
- They will receive a notification that you’re sharing control
- You can click on Take back control to regain control
Sharing your screen control allows the other participant to make selections, revisions, and other changes on your shared screen.
Microsoft Teams Share Screen Not Working? Here’s How to Fix it
You may encounter various issues while sharing your screen, including a blank screen even when you’re already sharing. Here are some troubleshooting steps you can take to fix problems with screen sharing:
1. Update Your Microsoft Teams App
Outdated Microsoft Teams apps have bugs that may prevent various features from working. Microsoft regularly releases app updates that include various improvements and bug fixes. Updating your Microsoft Teams app may fix your screen sharing not working problem. You can update the app by:
- Launch Microsoft Teams and click on the three dots next to your profile picture
- Select Check for updates. Wait for Teams to download and install the available updates, then click on Please refresh now to restart the app.
If you want to update Teams for Home or Small Businesses, click on the three-dot menu, select Settings, then About Teams.
2. Force Close and Restart Microsoft Teams
Force closing and restarting refreshes the Microsoft Teams app and may fix problems with the screen-sharing feature. To do this:
- Press Ctrl + Shift + Esc to open the Task Manager
- Right-click on Microsoft Teams
- Click on End task to force close the app
- Restart the Microsoft Teams app
To force close Teams on a Mac computer, press Command + Option + Esc, select Microsoft Teams, then click on Force Quit to close the Microsoft Teams app.
3. Clear Microsoft Teams Cache
When you use Microsoft Teams for a long time, cache data might pile up, creating issues with the app. Therefore, you can clear the app’s cache to see if it fixes the problem. You can do this by:
- Close the Microsoft Teams app
- Press Windows + R to open the run command
- Type in %appdata%MicrosoftTeams and press Enter
- Select all the files, and then press Delete on your keyboard
- Restart your PC
If you’re a Mac user, open Finder, then select Go > Go to Folder on the menu bar. Type ~/Library/Application Support/Microsoft/Teams in the folder path and press Enter. Afterward, select and drag all the files and folders in the Teams folder into Trash.
You should also ensure you have a good internet speed and that the Microsoft Teams app has the necessary permissions.